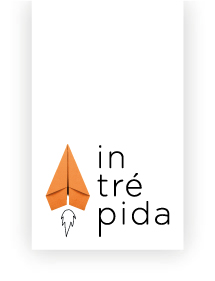Pasos para crear tu tienda en Facebook
A continuación os vamos a explicar unos sencillos pasos para crear tu tienda en Facebook:
1. Una vez creada nuestra página de Facebook, pinchamos en Configuración.

2. El primer punto es Configuración General. Aquí tenemos que seleccionar: página publicada. Para que todos puedan ver nuestra página.

3. Tres posiciones más abajo, nos encontramos con: Plantillas y pestañas.

4. Dentro del apartado de Plantillas, podemos elegir qué plantilla encajará mejor con nuestra tienda. Pinchamos en Editar y elegimos la plantilla:


– Si queremos saber si la plantilla es la conveniente, sólo tenemos que pinchar en: Ver detalles y leer la explicación.

5. En el apartado de Pestañas, Activamos: Usar pestañas predeterminadas.

6. Podemos ordenar las pestañas a nuestro gusto. Seleccionamos la pestaña y la movemos colocándola en la posición que queramos.
– En este caso, la pestaña de información que se encontraba en las últimas posiciones, la hemos subido a las primeras posiciones.

7. Podemos elegir el orden que queramos, en nuestro caso, es este:

8. Volvemos a la página de Facebook y vemos que a la izquierda están las pestañas que habíamos ordenado antes.
– Seleccionamos la pestaña: Tienda.

9. Para añadir un producto, pinchamos en: Añadir producto.

10. Rellenamos la ficha de producto:
– Ponemos el nombre del producto. (Por ejemplo, camiseta blanca manga corta)
– Fijamos el precio.
– Escribimos una descripción del producto que vamos a vender. También podemos poner dentro de la descripción, la información sobre las condiciones de compra.

11. Visibilidad del producto:
– Recomendamos elegir la opción (Oculto) hasta que no estés seguro de que todos los datos son correctos o si el producto no está disponible todavía. De esta forma, puedes ir revisando y subiendo todos tus productos poco a poco.
– Cuando tu producto esté revisado, ya puedes cambiar la opción a (Público).

12. Estado del producto:
– Si se trata de un producto nuevo, seleccionamos esta opción.

13. Añadir fotos:
– Pinchamos en la opción de Añadir fotos, dentro de la ficha del producto.
– Elegimos la opción seleccionar foto desde el Ordenador.
– Seleccionamos el archivo o archivos que queramos subir.
– Pinchamos en: Usar fotos. Y ya tendríamos la foto dentro de la ficha del producto.

14. Borrar productos:
– Si por algún casual queremos borrar el producto ya subido, pinchamos en Editar.

– Después de darle a Editar, nos saldrá la ficha del producto. En la parte inferior izquierda encontraremos: Eliminar producto.
– Pinchamos en Eliminar producto y ya no lo tendríamos dentro de nuestra tienda de Facebook.

15. Si queremos añadir una colección:
– Nos vamos al final de la página dentro de nuestra Tienda y pinchamos en Añadir colección.

– Dentro de colecciones, volvemos a pinchar en Añadir colección.

– Escribimos el nombre de la colección. (Por ejemplo, Camisetas)
– Recomendamos elegir la opción de visibilidad (Oculto) hasta que no estés seguro de que todos los datos son correctos o si la colección no está terminada. De esta forma, puedes ir revisando y subiendo todos tus productos poco a poco dentro de la colección.

– Para subir tus productos dentro de la colección, pinchamos en + Añadir productos y seleccionamos los productos que ya tenemos subidos en nuestra tienda y que queremos que estén dentro de la colección de Camisetas. (Por ejemplo, todas las camisetas que tengamos de manga corta).
16. Los productos se suben a nuestra colección marcando la casilla del producto o productos que queramos añadir.

17. Eliminar productos de la colección:
– Seleccionamos los productos que no queremos que estén en la colección.
– Pinchamos en Acciones y nos sale la opción de Eliminar de la colección.